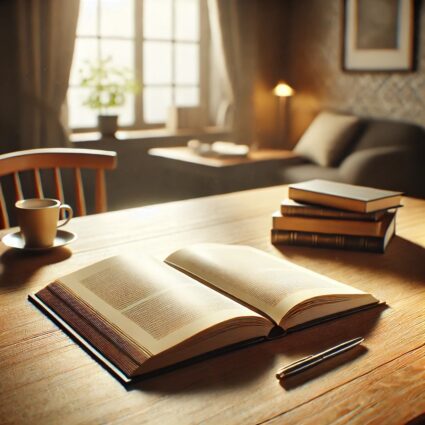Atomエディタで、diffを取る方法を紹介します。ターミナルで見るdiffと違い、非常に見やすくなっておりオススメです。さっとインストールして、これから快適 diff 生活を送りましょう。
目次
split-diff パッケージ
split-diff パッケージをインストールすると、次のように ウィンドウを左右に分割して、差異が見やすい状態で編集を行うことが出来ます。編集作業が一層捗りますね!
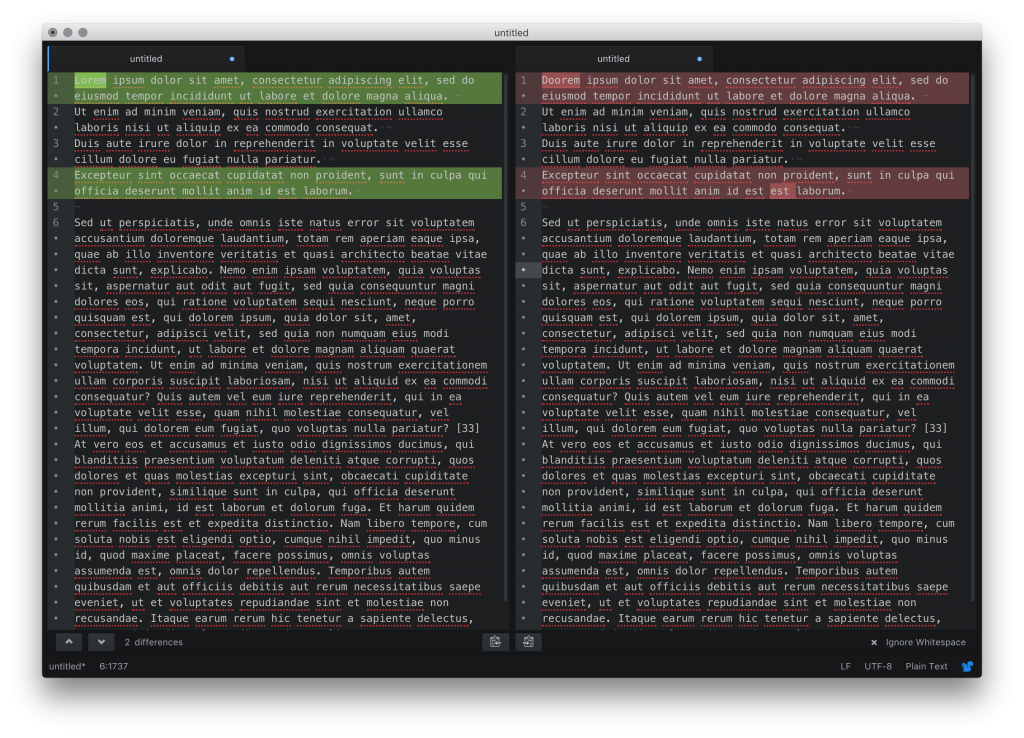
split-diff
インストール方法
では、さっくりとインストールしてしまいましょう。ここでは、macOS 環境でのAtomについて紹介しますが、windows環境でも同様にインストールすることが出来ますので、適宜読み替えてください。
- まず、Atomのメニューから、
Atom > Preferences...
と進みます。

preferences
- 次に、installを選び、入力欄に split-diff と入力したのちエンターを押して、パッケージを検索します。
- split-diffパッケージが見つかります。Installボタンを押して、インストールします。
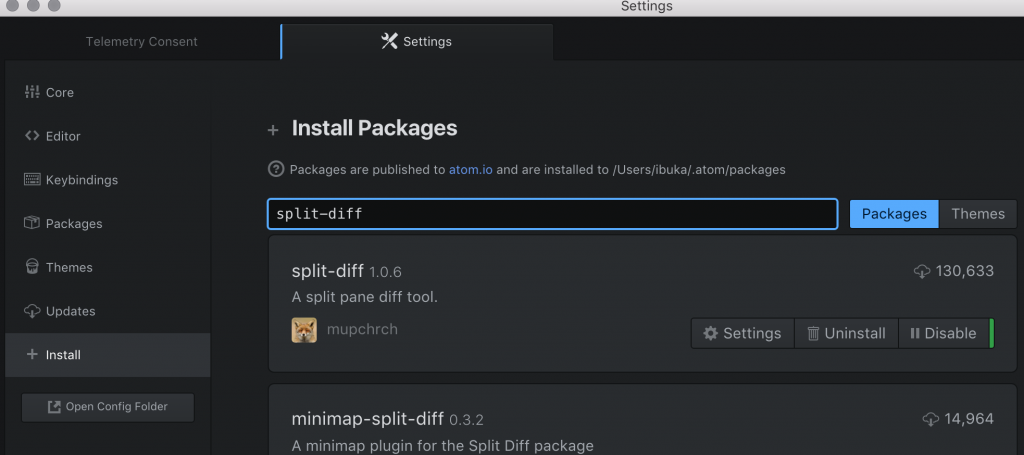
install packages
- Setting画面が自動で開きます。キーバインドが表示されますので、設定を変更したい場合は見ておきましょう。diffの起動はデフォルトで [Ctrl + alt + t] になっています。
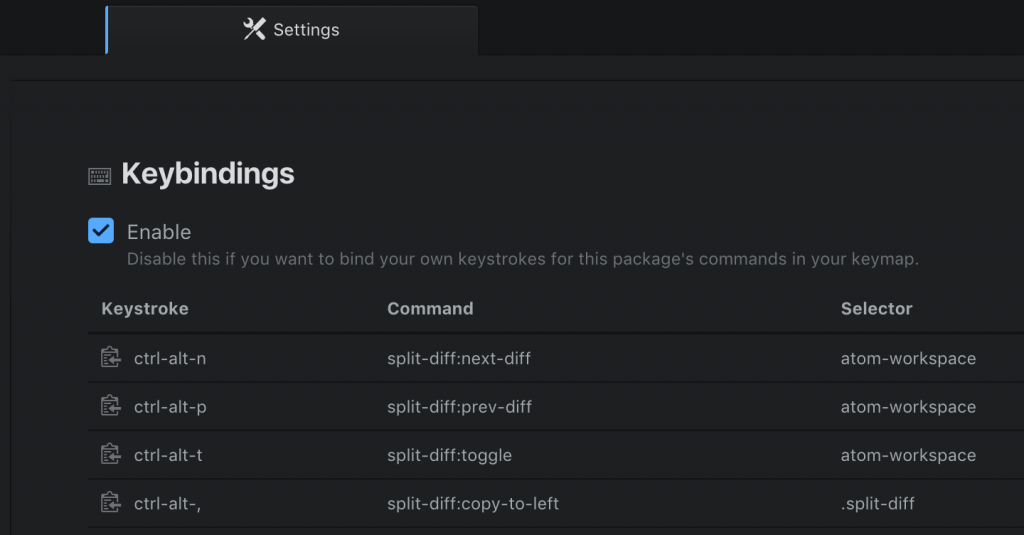
keybinding setting
- インストール完了です!
[Ctrl + alt + t]を押して、とりあえずウィンドウを分割しましょう。新しく出来たウィンドウに対して、diffをとりたいファイルをドラッグ・アンド・ドロップすると、すぐに diff をとることが出来ます。
いかがでしょうか。Atomには、役に立つパッケージをどんどん入れて快適に利用していきたいですね。
←
→
ゼロから作るDeep Learning ―Pythonで学ぶディープラーニングの理論と実装
- 斎藤 康毅 (著)
- オライリージャパン
- 価格¥3,740(2025/09/17 03:46時点)
- Amazonで口コミ・レビューを見る
←
→
リーダブルコード ―より良いコードを書くためのシンプルで実践的なテクニック (Theory in practice)
- Dustin Boswell (著), Trevor Foucher (著), 須藤 功平 (解説), 角 征典 (翻訳)
- オライリージャパン
- 価格¥2,640(2025/09/17 10:54時点)
- Amazonで口コミ・レビューを見る

退屈なことはPythonにやらせよう ―ノンプログラマーにもできる自動化処理プログラミング
- Al Sweigart (著), 相川 愛三 (翻訳)
- オライリージャパン
- 価格¥2,971(2025/09/17 10:54時点)
- Amazonで口コミ・レビューを見る