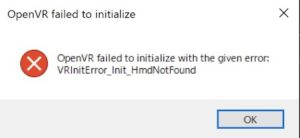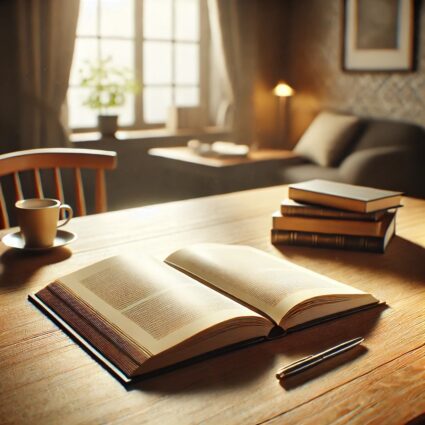Oculus Quest 2では、Oculus LinkやVirtual Desktopを介してSteam VRやOculus RiftなどのPC VR用アプリを使うことができますが、それなりに高性能なグラフィックチップを積んだWindows 10上でPC VRの環境構築をしなければなりません。
Macbook Pro 16インチ(2019)のグラフィックチップはRadeon Pro 5300Mですが、これでもPC VRが動くのかやってみたところ動きました。Oculus Rift SをMacbook Pro 16で使おうという方にも参考になるかと思います。
動機
- Meta
- 価格¥41,220(2025/07/13 15:30時点)
- Amazonで口コミ・レビューを見る
(本体は安いが、ゲームにだいぶ課金してお金がかかっているOculus Quest 2)
Oculus Quest 2はPCがなくても単体でVRコンテンツが楽しめる画期的なデバイスです。しかし、使えるアプリはOculusストアやSide Questにあるものに限られてしまいます。世界旅行気分が味わえると人気のGoogle Earth VRや、VRカノジョ(Kanojo)などの成人向けコンテンツは、Steam VRプラットフォーム上で展開されており、Oculus Quest 2だけでは利用できません。とはいえ、追加のゲームをするためだけのために新しくPCを組むのもためらわれます。
そこで、普段使っているMacbook Pro 16インチ(2019, intel core i7, Radeon Pro 5300M)に、Windows 10をインストールしてPC VRが動くかやってみました。
Boot CampでWindows 10をインストール
MacOS (今回はCatalina)には、Intel Mac向けのBoot Campアシスタントというアプリケーションが標準で入っています。これを使うとデュアルブート環境を構築できます。
まずは、Windows 10 64 bitのISOをダウンロードしておきます。混んでいる時間だったせいか、5.6 GBのISOのダウンロードに4時間もかかりました。次にMacOS上でBoot Campアシスタントを実行します。ISOの場所を指定して、Windows用のパーティションの容量を指定します。48 GBがデフォルト(最小値?)のようですが、とりあえず64 GBにしました。VRゲームの容量は大きいので、ゲームをたくさんインストールする予定であればもう少し多めに確保した方が良いでしょう。そのあとは、インストールボタンを押すと、パーティションを切って、Windows 10をインストールしてくれます。Windows 10のインストーラーに移ってメールアドレスの設定など初期設定が終わると、Windows 10が起動します。Boot Campのサポートソフトウェアのインストーラが自動で立ち上がりますのでインストールします。(私の場合は、初回のWindows 10のインストールがなぜか失敗して、Macに戻ってきていたため、BootCampアシスタントで復元したのち、もう一度インストールしたらうまくいきました。)
Windows 10が入ったら、Oculus Riftアプリをインストールします。Steam VRを使う場合には、Steamアプリと使用するゲームもインストールします。Oculus Linkを使う場合には、ヘッドセットとPC(ここではMac)をUSB 3.0ケーブルでつないで、Oculusアプリからセットアップします。
私の場合は、Virtual DesktopでワイヤレスでSteam VRを使うつもりでしたので、Virtual Desktop Steamerをインストールしました。Oculus Quest 2.0にもSide QuestでVirtual Desktopのアプリを入れておきます。このあたりの方法は、Virtual Desktopのバージョンに依存しますので、そのときどきの公式ページの説明に従います。
Virtual Desktop SteamerをWindows 10上で起動しておいて、Oculus Quest 2でVirtual Desktopを実行します。接続が完了したら、Virtual DesktopメニューのSteam VRゲーム一覧に、Google Earth VRなどのインストールしたゲームが表示されますので、そこからゲームを実行しました。
Macbook Pro 16インチの標準モデルにはRadeon Pro 5300Mというグラフィックチップが載っていますが、Google Earth VRやVR Kanojoは普通に実行することができました。ただしファンはフル回転します。
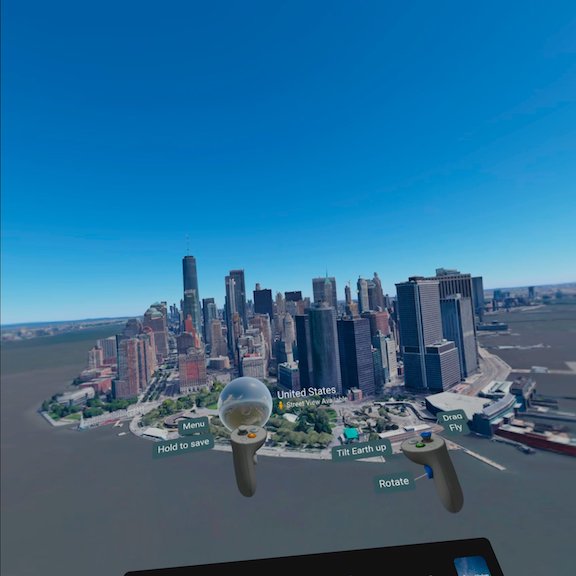
(SteamのGoogle Earth VRを、Macbook Pro 16インチ Boot Camp Windows 10上で実行して、Virtual Desktop経由でOculus Quest 2.0に投影した画面のキャプチャ。マンハッタン。)
Oculus Questストアにも、WonderというGoogleストリートビューを見ることができる有料アプリがありますが、それとGoogle Earth VRは全く違います。Wonderも購入しましたが、Googleストリートビューを見ることができるだけで、インターフェイスも使いにくく、思った方向に移動するのが一苦労です。Google Earthは地球儀をまわして好きなところに移動したり、空を飛び回って街をジオラマのようにみることができたり、好きな場所に降りてストリートビューを見ることができます。インターフェイスも秀逸で、さらに無料です。QuestストアでWonderの評価が高いのが理解できません。ぜひGoogle 先生にはGoogle Earth VRのQuest版を作ってもらって、Wonderを駆逐して欲しいものです。
USB3.0 Type C 3mケーブルも購入しましたが、Virtual Desktopでワイヤレスでできるのでその方が便利でした。Virtual Desktopはゲームを起動していない状態で25 msのレイテンシでした。ケーブルはAnker製のが人気ですが、Rampowの方が被覆が編み線なのでしなやかです。
- RAMPOW
- 価格¥1,499(2025/07/13 15:30時点)
- Amazonで口コミ・レビューを見る
VMware Fusion 11上で試す
MacOSの仮想OS(Virtual PC)上にWindows 10を走らせて、PC VRをできないかと思って試してみましたが、素人の試行錯誤の範囲ではSteam VRを実行できませんでした。
macOS上のVMware Fusion 11にWindows 10をインストールします。仮想デスクトップの設定でグラフィック関係とかCPU関係のリソースは最大値にしておきます。Steamなどのアプリケーションは同様にインストールして試してみました。
すると、Oculus Questから仮想PC上のVirtual Desktopへは接続することはできました。Oculus Riftアプリのチュートリアルアプリもかなりカクカクですが、一応実行はされました。Steam VRの方は、ヘッドセットが見つからないというようなエラーが出て実行できませんでした。エラーメッセージは次の通りです。”OpenVR failed to initialize” OpenVR failed to initialize with the given error: VRinitError_Init_HmdNotFound
もし、エラーを解決できてSteam VRが実行できるようになったとしても、カクカクで使用に耐えないのではと思います。そのため、MacBook Pro 16インチでPC VRをしたい場合には、Boot CampなどのDual Boot環境でやったほうがよいと思います。
まとめ
MacBook Pro 16インチで、Boot Campを使いWindows 10のデュアルブート環境をつくり、Windows 10上で Steam VRを実行して、Oculus Quest 2で遊ぶことができました。
Oculus Quest 2はあってもWindows 10のPC VR環境はないという人もいると思いますが、手元にMacBook Proがある方は試してみてはいかがでしょうか。
なお、Questストアにあるゲームについては、やはりOculus Quest 2単体で実行できるのが便利ですので、Questストアで購入するのがおすすめです。
- Meta
- 価格¥41,220(2025/07/13 15:30時点)
- Amazonで口コミ・レビューを見る
以上、Oculusを使いMacbook Pro 16inch上でPC VRをやってみた。でした。