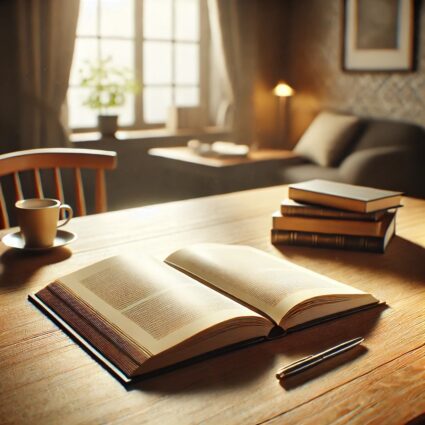新しいiPhoneで写真を取ると、画像ファイルが heicファイルになっています。
このheicファイルを扱いやすいjpgファイルに、macOSに初めから入っているプレビューアプリを使って変換する方法を紹介します。
heicファイル
heicファイルは圧縮率の高い画像ファイル形式で、最近のiOSやmacOS HighSierraで対応しています。
iPhoneのカメラではじめからheicではなく、jpgで保存するには、iPhoneの「設定」>「カメラ」>「フォーマット」で「互換性優先」を選択します。
しかし、すでに撮ってしまった写真を変換したいという場合は、プレビューアプリを使用しましょう。
変換方法
画像ファイルをmacに移動してから右クリックします。
「このアプリケーションで開く」 > 「プレビュー.app」を選択します。
デフォルトになっている場合は、ダブルクリックでも良いです。

次に、プレビューのメニューで、「ファイル」>「書き出す…」を選択します。
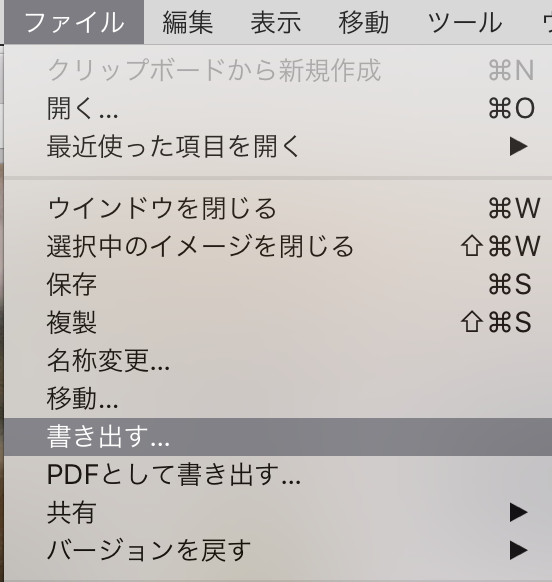
書き出し名に「任意のファイル名.jpg」を入力し、「保存」を選択します。
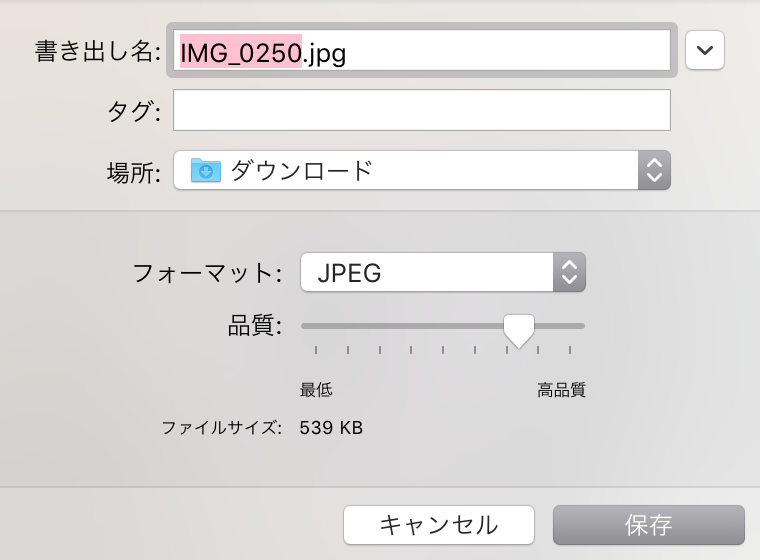
これでjpg形式に変換され、保存されました。
複数ファイルの変換
複数のファイルを一括して変換したいですか?
それも同様の手順で行うことができます。
複数の画像ファイルをプレビューアプリで開いて、左側の画像選択欄で「 command + A」キーを押してすべて選択します。
次に、メニューから「ファイル」>「選択中のイメージを書き出す…」を選択します。

保存先のディレクトリを指定すると、保存されます。
できましたでしょうか。
いつもjpg形式で扱いたい場合には、カメラの設定をjpg形式で保存に変更するのがおすすめですが、たまにjpgにしたいだけという場合には、通常の圧縮率の高いheicで保存しておいて、必要なものだけこうして変換をすればよいでしょう。
以上、macOS HighSierraで、heic画像ファイルをjpgに変換する方法!インストール作業なし。でした。
- Apple(アップル)
- Amazonで口コミ・レビューを見る